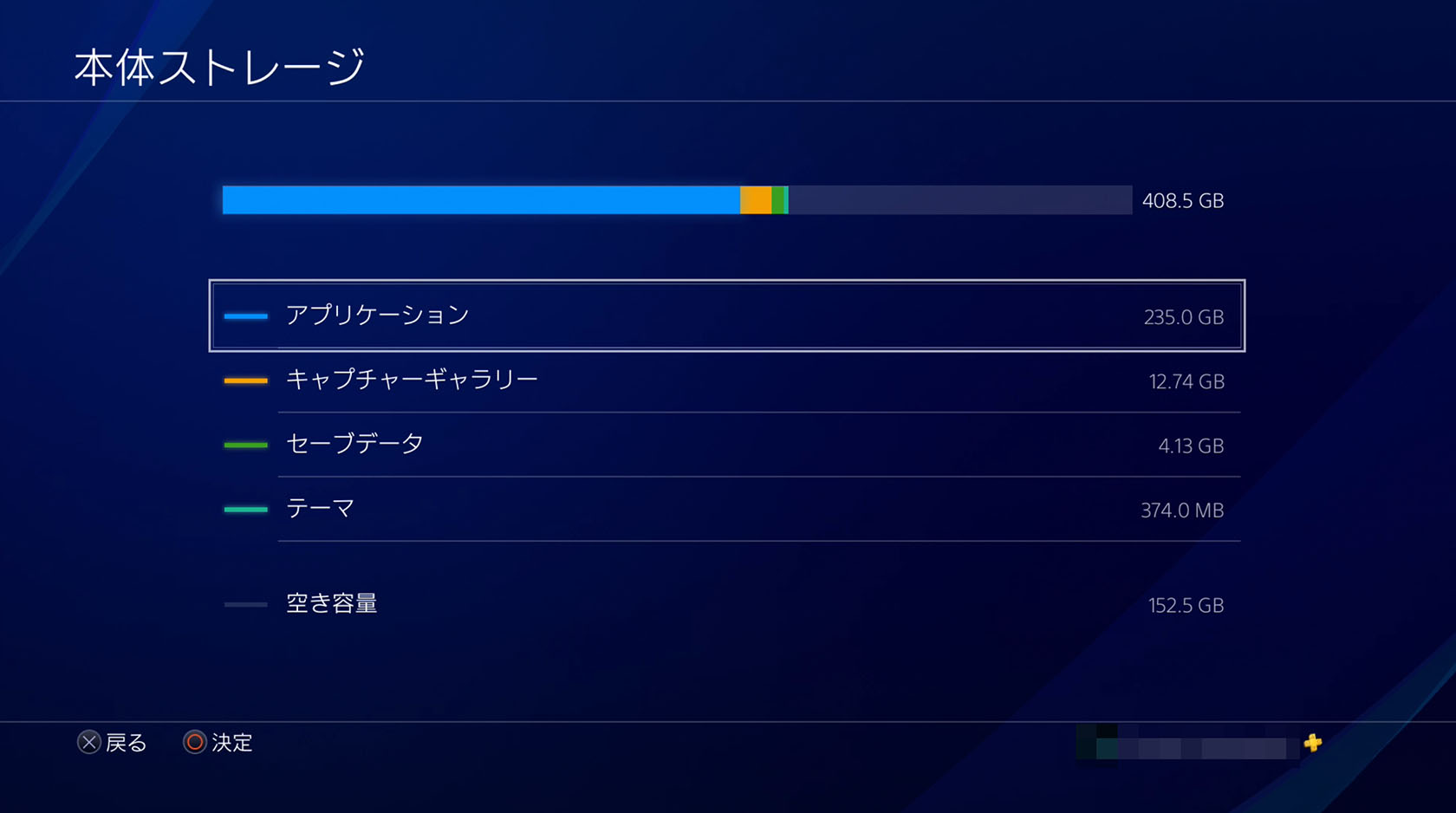PS4をSSD換装したい、旧型のPS4から新しいPS4Proに移行したい人にとって事前のバックアップ(データ移動)は重要です。ここではどうやってバックアップし、データを移せば良いのかについてのやり方をまとめました。
*PS4Proの内蔵HDDをSSDに換装する方法はこちらの記事をご参考ください。
目次(Contents)
PS4に保存されているデータの種類を知る
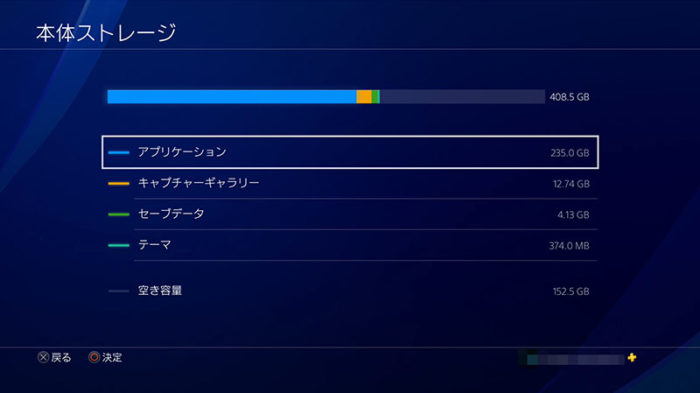
PS4には主に以下の種類のデータがあります。
・ゲームデータ(アプリケーションデータ)、テーマなど
・キャプチャーギャラリー(スクリーンショットと動画クリップ)(重要)
・トロフィーデータ(必要)
この中でゲームデータ(アプリケーションデータ)は本体に保存されるゲームを動かすためのデータであり、容量を喰うので削除しても構わないデータです。ゲームデータ(アプリケーションデータ)を削除してもセーブデータは消えず、再度ゲームディスクを挿入すれば自動的にインストールされます。テーマも同様で、自分のPSNアカウントでPS Storeにログインして「ダウンロードリスト」から再ダウンロードすることが可能です。トロフィーデータについてはPSNアカウントごとに紐付けられているので、事前に一度同期をすれば大丈夫です。
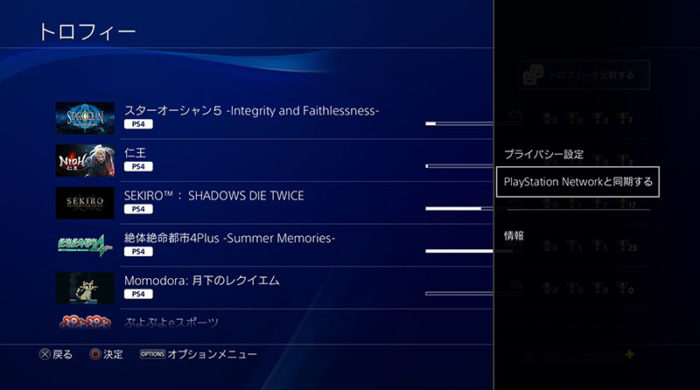
トロフィーデータはユーザーごとにログインしてそれぞれ事前に同期しておく。
重要なのはセーブデータとキャプチャーギャラリーのデータです。PS4のセーブデータはユーザーごとに保存されており、バックアップ、復元、削除などの動作はユーザーごとに行う必要があります。同じPS4を家族など複数人で使っている人は使っている人数分セーブデータのバックアップが必要です。
やり方1.USBメモリにセーブデータをコピーする
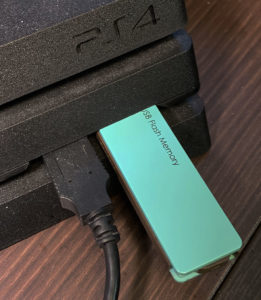
あると便利なUSBメモリー。容量が大きいのを一つ持っておくと重宝する。
手軽でパソコン管理もしやすいUSBメモリーにデータをコピーする方法です。
・USBメモリーを用意します。思いのほかデータがかさばる事が多いので、なるべく容量が大きい物が良いでしょう。必ずUSB3.0以上のものを使ってください。
USBメモリはFAT32またはexFAT形式でフォーマットされている事が必要ですが、基本的に購入時のままで大丈夫です。
・「設定」→「アプリケーションセーブデータ管理」→「本体ストレージのセーブデータ」→「USBストレージ機器にコピーする」を選びます。
・ゲームごとにセーブデータを選び、USBにコピーします。
セーブデータが最も重要なので、これだけで基本的なバックアップは完了です。
セーブデータ移行のテクニック 複数同時選択 何か複雑なことをしたかったらOPTIONSを押す!
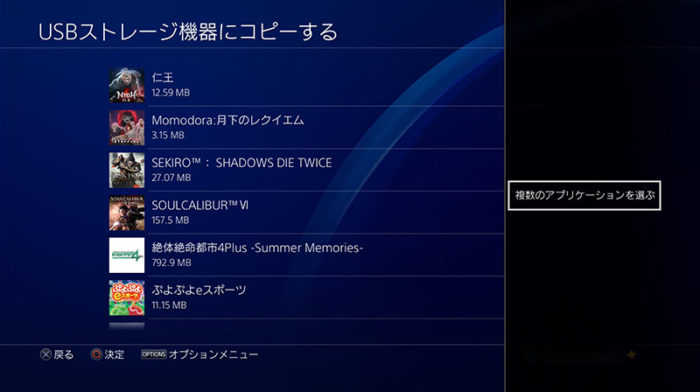
もっとアレやコレをしたいのに…!と思ったらとりあえずOPTIONSボタンを押せばどうにかなるのがPS4の良いところ。
セーブデータをコピーしていく過程で手動でセーブデータをいちいち選択するしかないのか…と絶望しなくても大丈夫です。OPTIONS(オプション)ボタンを押すことで複数同時選択が可能になり一気にセーブデータを選択してUSBにコピーできます。PS4では何か複雑な操作をしたければとりあえずOPTIONSを押す!とだけ覚えておきましょう。
やり方2.オンラインストレージにセーブデータをコピーする(PS Plus会員限定)
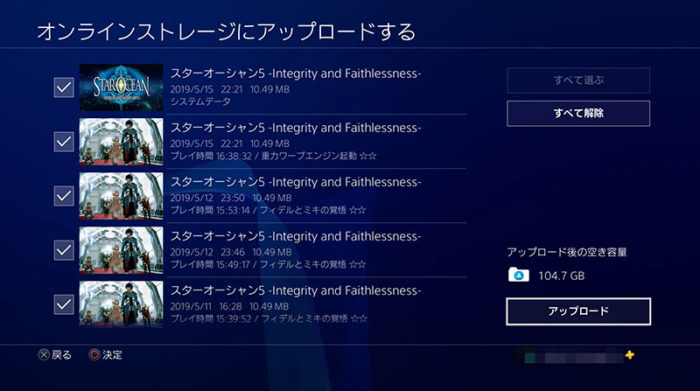
PS Plus会員の特典であるオンラインストレージ機能
この方法はPSN(プレイステーションネットワーク)の有料会員(PSPlus会員)である必要があります。
・PS Plus会員(有料会員)になっている。
・「設定」→「アプリケーションセーブデータ管理」→「本体ストレージのセーブデータ」→「オンラインストレージにアップロードする」を選びます。
こちらもセーブデータは複数同時選択できます。セーブデータをオンラインストレージにコピーすればバックアップ完了です。
データを戻すときは
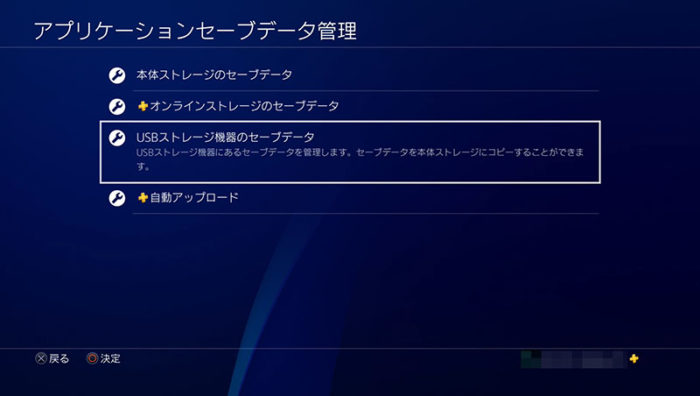
バックアップデータを戻すにはアプリケーションセーブデータ管理から戻せる。
同様にセーブデータを戻すときも「アプリケーションセーブデータ管理」からできます。別のPS4にデータを移したい時はバックアップした時と同じPSNアカウントでログインする必要があります。
やり方3 まるごとバックアップする方法
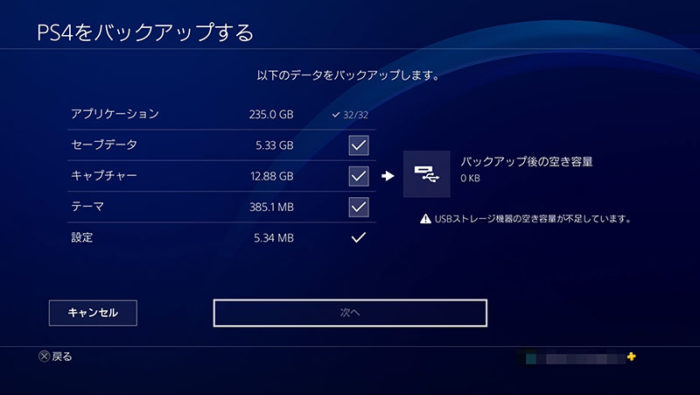
まるごとバックアップするには大きな容量の外部ストレージが必要です。
ちまちまUSBでバックアップする作業がめんどくさい、まるごとそのまま現状のPS4をバックアップしたい場合、十分な量のUSBメモリーor外付けHDDなどの外部ストレージが必要になります。
・「設定」→「システム」→「バックアップ/復元」のメニューから「PS4をバックアップする」を選択。
これであとは画面の指示に従えばバックアップは完了です。ファイルの最後にdatとついているのがバックアップデータなので大切にしましょう。復元をするには、
・「設定」→「システム」→「バックアップ/復元」のメニューから「PS4を復元する」を選択すればOKです。復元したいバックアップファイルを選びましょう。
その他の諸注意などは公式サポートページが詳しいです。
やり方4 PS4から新しいPS4へとデータの引越・移動(移行)がしたい
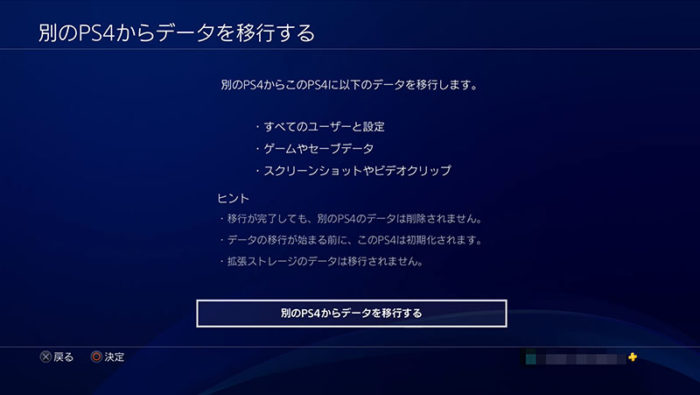
データの引っ越し、移動は基本的にはPS3の時と同じでLANケーブルか必要
新しいPS4に丸ごとデータを移したい、引っ越しをしたいときは、LANケーブルと通信環境が必要になります。PS3の時と基本は同じです。引っ越し先のPS4は初期化されます。(引っ越し元のPS4のデータは残りますのでご安心を。)
・LANケーブルを用意します。
・引っ越し先と引っ越し元のPS4の2台ともPSNにログインする必要があります(更新が必要な場合は更新が求められます)。
・古い方のPS4を選択する工程があるので旧PS4の本体の名前を確認しておきましょう。PS4の名前は設定→システム→システム情報から確認出来ます。
・引っ越し先のPS4で「設定」→「システム」→「別のPS4からデータを移行する」を選びます。
→有線接続の場合は同じネットワークに2台のPS4を接続します。具体的には同じルーターに2台のPS4を2本のLANケーブルでつなぎ合わせます。近くのPS4が一覧表示されるので、引っ越し元のPS4を選びます。これまで使っていた古い方のPS4の電源ボタンをピッという音が聞こえるまで押します。移行するデータを選び、データの転送が始まります。
→無線接続の場合は2台のPS4同士を1本のLANケーブルでつなぎ合わせることが必要になります。他は有線接続と同じ手順です。
新しい引っ越し先のPS4で「移行を始める」を実行すると新しいPS4のデータは初期化されます(古い方のPS4のデータは残る)。こちらも公式サポートページが参考になります。
関連記事
・【簡単】Ps4Pro (PS4) の内蔵HDDをSSDに換装する方法【ssd交換 やり方】
・PS3が故障したので別のPS3にSSD換装とデータの移動とそのやり方。【お勧めssdの選び方詳細図説】
参考・出典
・PS4 のセーブデータ管理(バックアップ / 復元 / 削除)SONY公式
・PS4 の内蔵 HDDデータのバックアップ・復元をするには? SONY公式
・別の PS4(PS4 Pro)からデータを移行するには?