PS4が出て何年も経つのに今更PS3?という感じですが、PS3にはPS3でしか出来ないたくさんの名作ゲームが出ており、PS+会員ですと毎月フリープレイでPS3のゲーム(遊ぶ権利)が貰えます。今ではPS3のソフトは中古でかなり安く買えることもあって、まだまだ現役で使いたいのですが、なんとこの前私のPS3のHDMI端子が壊れてしまいました。
HDMI信号が画面に映らなくなったときの対処法として公式アナウンスにある「電源ボタン5秒技」もうまくいかず、新たなHDMIケーブルなど色々試しましたがダメでした(AV端子は機能したのが幸い)。さらに私の型番は既に公式サポートも終了していたCECH-2500Aでした(参考)。修理をするには非公式に頼るほかなく、HDMI関連は基盤を替える必要があるらしく1万~2万円近くお金が掛かかるそうです。
それなら新しく安い中古のPS3を買って、データを移動すればいいのでは?と考え、PS3を新調するに当たって以前PS4とPS4Proで試したHDD→SSD換装もついでにやってしまおうと思い立ちました。
■必要なもの
・PS3とコントローラー(usb接続が必要)
・FAT32にフォーマットしたUSBメモリー
・交換する内蔵型の2.5インチのSSD(もしくはHDD)
・LANケーブル(データ移行をする場合のみ)
→PS4とPS4ProのSSD換装のやりかたについてはこちら
→PS4のバックアップやデータ移行のやりかたについてはこちら
目次(Contents)
PS3のハードディスク→SSD換装の全手順 CECH-3000B
まずはPS3のHDDを換装するやり方を解説します。データを残したいなどバックアップが必要な方はまずはバックアップから始めてください。PS3には様々な型がありますが、以下CECH-2500AとCECH-3000Bでの方法です。キーポイントは青いネジ。PS3は時期により色んな型がありますが、青いネジを探しましょう。

CECH-2500AとCECH-3000Bの青いネジは裏面の剥がしてはいけないシールの隣にある。

PS3のHDD換装をするのであれば、なにはともあれ青いネジを探す。
青いネジを見つけたら、反時計回りにネジを回して外します。

青いネジを反時計回りに回して外していく。
内臓ハードディスクは全面ディスク挿入口の下にあります。青いネジを外したことで、カバーが取れる様になっています(右方向に押し込みます。)。

全面カバーを右に力を加えて押し出す。(青いネジを外したことで動くようになる部分)

HDD発見!!取っ手があるのがいいですね。

これがPS3(CECH-3000B)の内臓HDD。青いネジを無くさないように注意!
内臓HDDを取り出したら、ネジを外していきます。PS4Proとは違い、背面にネジで固定されています。

PS4とは違い、PS3の内臓HDDは背面ネジで固定されている。小さなネジが4つあるので、無くさないように気をつける。
換装のSSDはいつもCrucial製のものでしたが、今回は安かったのでサムソン製のものを使いました。PS3の方でフォーマットするのでわざわざパソコンに繋いでフォーマットしなくても大丈夫です。

使用したSSD Samsung SSD 500GB 860EVO 2.5インチ内蔵型 MZ-76E500B/EC
PS3に換装するSSDはPS4と同様に、今市販されている2.5インチ内蔵型のものなら大丈夫です。SSDはいくらあっても困りません。ひと昔と比べるとずいぶん安くなりました。
SSDは薄くて軽いため、片方の手で抑えながら背面ネジを回すとうまくいきます。

SSDを押さえつけながらネジを回して固定する。

換装作業が終わったら、PS3にしっかりと戻します。
前面の蓋を戻し青いネジを忘れずに固定したら換装作業は完了です。
換装した後のPS3のセットアップ
次に、PS3のシステムをインストールをします。ここでもPS4の時と同様にUSBメモリー(FAT32フォーマット)が必要になります。まずはSONYの公式サイトに行き、パソコン経由でのアップデートからアップデータダウンロードをクリックし、ダウンロードします。フォルダ名とファイル名は半角の大文字で入力してください。
・保存場所:「PS3」-「UPDATE」フォルダに保存する。
・ファイル名:「PS3UPDAT.PUP」というファイル名で保存する。

コントローラーをUSB接続し、公式サイトで配布されているアップデートファイルをPS3>UPDATEフォルダに入れる。
USBが挿さっていることを確認してPS3を起動し、コントローラーをUSBケーブルで接続した状態でPSボタンを押す→コントローラーのSTARTボタンとSELECTボタンを同時に押すとしばらくして本体ストレージのシステム領域のフォーマットを始めるかどうかの確認が出るので今度はSTARTボタンとSELECTボタンを同時に5秒以上押して処理を続行してください。

USBで接続したコントローラーのSTARTボタンとSELECTボタンの同時押し

フォーマットの後は画面の指示に従ってシステムアップデートと初期設定を行う。
フォーマット後はシステムアップデートを行い、画面の指示に従って時間や言語などの初期設定をすれば完了です!
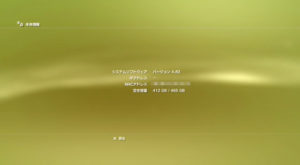
システム領域に数十GBとられるので、交換するSSDやHDDは容量が大きな程良いでしょう。
PS3のバックアップとデータ転送前に行うこと
PS3のセーブデータのバックアップ法ですが、私は次に紹介する新たなPS3にデータを転送するので本体機能のバックアップユーティリティーは使いませんでした。移行の前にバックアップとして以下のことを行いました。
・セーブデータ
FAT32にフォーマットしたUSBメモリーを使い、個々のセーブデータから一つ一つUSBにコピーして行いました。セーブの量があると面倒な作業で、一度に処理できないところに時代を感じます。
・コピーできないセーブデータ
コピーできないデータ(ダークソウルやスターオーシャン4などオートセーブ付きでネットワークを利用したもの)にはPS+会員ですとクラウドにバックアップが取れますが、次に紹介する新たなPS3にデータ転送の際に自動的に移動処理が行われます。
・トロフィーデータ
トロフィーデータのバックアップはプレイステーションネットワークアカウントよりサインインした状態でトロフィー情報を表示し、「オプション>サーバーと同期する」を選びます。
・ゲームデータ
ゲームデータはPSネットワークアカウントと紐付けられているので、特にバックアップすることはありませんでした。ただ、私の場合は本体を移動するので「機器認証の解除」を行いました。
・機器認証の解除
PSストアなどでダウンロード購入したゲームや動画などはインストール出来る台数が決まっており、そのカウント数を無駄に増やさないための認証解除の手続きです。具体的には「PlayStation™Network > アカウント管理 > 機器認証」を選んで認証を解除します。古いPS3を処分する時は必須の手続きです。
PS3のデータ転送(移行)ユーティリティー
さて、ここからは2台のPS3を使い古いPS3からSSD換装した新たなPS3へのデータ移行の作業です。PS3に備わっているデータ転送ユーティリティーを使います。LANケーブルと2台のモニターorテレビ(チャンネル切り替え)が必要です。→参考公式ページ
実行する前に機器認証解除やトロフィー同期、バックアップなどを済ませてください。
1.電源を切った状態でLANケーブルを使って、2台のPS3を接続します。その後2台ともシステムアップデートで最新の状態にしておきます。

LANケーブルを使って2台のPS3を繋ぐ。
2.本体を起動しアカウントにサインインします。「設定 > 本体設定 > データ転送ユーティリティー」を選択します。
3.転送元のPS3の画面で「1. 本機のデータをもう一方のPS3™へ転送する」を選択します。
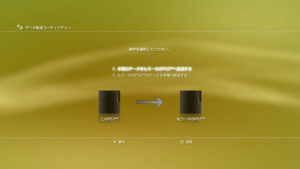
最初は転送元のPS3から操作する。
4.データ転送待機中の状態になったら、転送先のPS3の画面に切り替え、再度設定からデータ転送ユーティリティーを選択し、今度は「2. もう一方のPS3™のデータを本機へ転送する」を選びます。
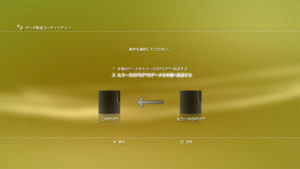
しばらく待つ必要がある
しばらく待ちますが、辛抱強く待つとこの本体がフォーマットされデータが消えてしまうが良いですか?と確認してきます。ここで「はい」を押して処理を続行します。(ここで「いいえ」を押してしまうと再度転送元のデータ転送ユーティリティーからやり直しです。)
5.転送元PS3のデータ量によりどれだけ時間が掛かるか決まりますが、私の場合は90分ぐらいでデータを移行ができました。

想像以上に時間がかかるので、まとまった時間があるときにやりましょう。
補足:PS3が画面に映らなくなったときは?

電源ボタン5秒以上押して2度目のピッの音で指を離して起動する。これでHDMI出力のリセットがかかる。
今回、PS3を新調させる事になったHDMI出力の不具合。公式サポートによると、「本体の電源ボタンを5秒以上触れたままにして電源を入れて、2度目の「ピッ」という音が鳴ったら手を離す」という方法でHDMI出力設定がリセットされるとのことでしたがそれでは治りませんでした。HDMIケーブルを新しくしたり、一部のテレビやモニターなどで5秒以上主電源を落とし、再接続するという方法などがネットでありましたが、解決には至らず。結局HDMIの故障という結論に至りました。
私のPS3の型番であるCECH-2500Aは2010年発売。SONYの公式サポート対象外の機種です。2019年だと9年目。公式もいつまでもPS3のサポートに対応する訳ではないので、故障に自分で備えておかないとダメですね。
PS3には安く買える名作がたくさんあるので、PS4リマスターなどリメイクにこだわらないタイトルを遊ぶときにはまだまだ活躍させる予定です。
※なお、本記事の一部の画像は撮影のためキャプチャーボードのElgatoGameCaptureとRCAtoHDMI変換ケーブルを使っています。(HDMI出力が壊れたのでAV端子の映像をHDMI出力に変換してキャプチャーボードで撮影している。)
関連記事
・【簡単】PS4のデータをバックアップする方法 データ移行(引っ越し)のやり方
・【ロード短縮】Ps4Pro (PS4) の内蔵HDDをSSDに換装する方法【2019 図説】
・モニター要らず?パソコンのモニターをゲームプレイで使う方法 キャプチャーボードの活用法
・【図説】iPod Classicを改造して大容量化 iFlash-Quadを導入し、microSDカードを装着する方法
・【図説】ドック不要でNintendo Switchを有線接続する方法
・Switchのジョイコン不具合を自分で修理。勝手に動いたり暴走する不具合を治す方法。
参考・出典
・PS3 SONY公式サポート
・PS3 とテレビを HDMI ケーブルで接続したが、映像が出力されません
・オンライン修理受付窓口 SONY PS3ほか
・アフターサービス終了機種一覧 PlayStation3
・PlayStation®3 システムソフトウェア アップデート
・PS3 データ転送ユーティリティー













