これまでにない美しい映像と、最高のインタラクティブエンターテイメント体験を得られるPS4は凄い価値を提供してくれているのですが、いかんせんロード時間がネックです。時は金なり。ロード時間で待っている細切れ時間も積み重なればかなりの時間になります。そこで新しくPS4Proを新調するにあたり、内蔵HDD(ハードディスク)をSSD(ソリテッドステートドライブ)に換装することにしました。
SSD化のメリットは何と言っても早さです。実際に交換してみてSEKIROや仁王、FF15といったゲームのロード時間が体感で感じるレベルで短くなりました。
(なお、以下はPS4Pro新品開封時に行ったので特にバックアップはとっていません。データが全て初期化されるので、すでにPS4を活用していてデータがあり、今あるPS4をSSD換装したい方は必ずバックアップを取ってください。)
*PS4のバックアップやデータ移行のやり方はこちらの記事をご参考ください。
*PS3のSSD換装についての記事はこちら。
以下の作業は完全に電源を切り、静電気などがない環境で行なってください。
目次(Contents)
ステップ1 PS4ProのHDD格納場所を開封する
PS4Pro本体の裏にあるカバーを外し、ネジを外して中のHDDユニットを取り出します。(旧型のPS4の場合は上部カバーを外した後、ネジを外して取り外す。)

ステップ2 HDDを取り出す

取り出すとこのようなHDDが格納されたユニットが見えるので、ユニットの外側にある4箇所のネジを外してHDDを取り出します。このHDDは外付けケースに入れて外付けHDDとして活用しましょう。
ステップ3 SSDをはめ込む・交換する
用意していた単品のSSDをユニットにはめ込みます。SSDであればどの種類のSSDでもHDDよりは爆速になることが保証されているため、自分の好きなSSDを選んでいいと思います。私はcrucial製の500GBのSSDを導入しました。(*SSDは年々安くなっているので、自分が気に入ったものを使えばOK。PS3ではSamson製のSSDを使いましたが、ssdの速度差に体感できるほどの違いは在りませんでした。)

crucial製のSSDは今回で3個目。容量は値段との相談になりますが、最低でも500GB以上を推薦します(システムで結構容量がなくなるため)。PS4用途の他にも外付けケースと合わせて使うことで外付けSSDとして機能するので、活用範囲はとても広いです。

SSDをしっかりはめ込んでネジを止めます。

SSDは薄いので、下面に隙間ができます。ネジ止めはやりづらいですが、きちんとSSDをはめ込んだあとに4箇所しっかり止めます。4箇所のネジ穴に付いている車輪のようなゴムの部品が取れやすく、無くしやすいので注意。
ステップ4 SSDをPS4に戻して換装作業完了

SSDを格納したユニットをPS4本体に戻し、きちんとネジ留めをして固定します。
以上でPS4ProのHDDからSSDの換装作業は完了です。次に、PS4本体の初期設定を行います。
PS4本体の初期設定をする。
PS4本体の初期設定を行います。ここからはパソコンとUSBメモリー(デバイス)が必要になります。
USBメモリーはどれでもよく、フォーマットにだけ気をつけてください。購入したばかりのフォーマット状態でも大丈夫なことが多いですが、もしフォーマットする場合はWindowsやMacOSなど機種に依存しないexFat形式を強くお勧めします。また、速度に影響するためusbは最新のタイプ(3.0以上)に対応しているものを選びます。私は以下のUSBメモリーを使っています。
こちらのPlaystation公式ページ→パソコン経由でのアップデート
http://www.jp.playstation.com/ps4/system-update/#ud-03-c
を参考に、USBに「PS4」という名前のフォルダーを作成し、その中に追加で「UPDATE」という名前のフォルダーを作成します。上記ページからシステムソフトウェアを再インストールする用のアップデートファイル(PS4UPDATE.PUP)を先ほど作った「UPDATE」フォルダの中にダウンロードします。
PS4をセーフモードで起動し、初期化する。
最後にPS4のセッティングを行います。先ほど用意したUSBメモリーをPS4に差し込み、モニター接続などの準備ができたら7秒以上電源スイッチを押します。最初のビープ音が鳴ったあと、5~7秒程度でもう1回鳴ったら離します。ドキドキしますが、ちゃんと待てばPS4がセーフモードで起動します。
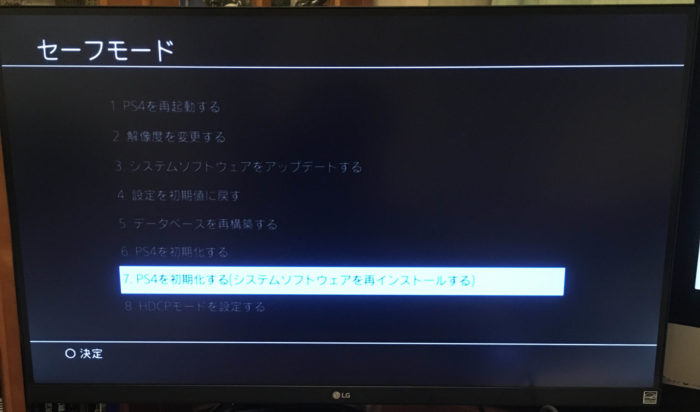
セーフモードでPS4を起動させることに成功したら、PS4を初期化する(システムソフトウェアを再インストールする)を選びます。そのあとは画面の指示に従えば完了です!
PS4Proの内蔵HDDと外付けケース選び
PS4に元からあるHDDは外付けケースを買えばそのまま外付けHDDに変身します。ぜひケースを買って、外付けHDDにしましょう。

こちらの画像がPS4Pro内蔵のHDDです(私のPS4Proは2018年5月下旬にAmazonで購入)。ケースを買う際は2.5インチ対応のものを選びます。usbタイプは2018年現在は3.0(できれば3.1)を選びましょう。usbは新しい規格のものほどデータ送信量が圧倒的に違うので、データの移行のスピードが全然違ってきます。
私は以下のケース(ELUTENG 2.5インチ HDD/SSD ケース USB3.1 GEN 1 Type-C SATA HDDケース)を使っています。透明でかっこいいクリアケースです。バックアップ用の外付けHDDとして活用しています。

関連記事
・【簡単】PS4のデータをバックアップする方法 データ移行(引っ越し)など
・【徹底解説】PS3が故障したので別のPS3にSSD換装とデータの移動をやってみた。
・【図説】ドック不要でNintendo Switchを有線接続する方法
・Switchのジョイコン不具合を自分で修理。勝手に動いたり暴走する不具合を治す方法。
・モニター要らず?パソコンのモニターをゲームプレイで使う方法 キャプチャーボードの活用法
・MacBookPro Retina(late2013 15inch)のファン掃除で熱暴走を抑えられた話 kernel_taskの暴走がなくなり動作も安定しました
・【図説】iPod Classicを改造して大容量化 iFlash-Quadを導入し、microSDカードを装着する方法
・プレイステーションの産みの親 久夛良木健出演 黒川塾62「デジタル・エンタテインメントの未来」に参加してきた。まとめ要約レポート












